moonman

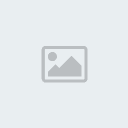

أوسمتى :
عدد المساهمات : 992
السٌّمعَة : 0
تاريخ التسجيل : 08/01/2012
الموقع : www.ta3alm.yoo7.com
 |  موضوع: سلسلة دروس الأكسس شرح بالصور (1) هديه مني لكم موضوع: سلسلة دروس الأكسس شرح بالصور (1) هديه مني لكم  الخميس مارس 15, 2012 1:28 pm الخميس مارس 15, 2012 1:28 pm | |
| بسم الله الرحمن الرحيم
أحببت أن أشرح هذا البرنامج لأنه لم يعطى حقه ولأنه من أهم برامج الأوفيس والتي لا تتخلى عنه
أي شركة سواء كبيره او صغيره . وهذا البرنامج ينفعك في مجال الوظائف وهو مطلوب أكثر من غيره
أحببت أن أشرح لكم هذه الدروس ومن ثم إنشاء الله برامج الأوفيس الأخرى . .
وسأشرح الذي أعرفه والذي تعلمته من خلال دراستي له .
نبذه عنه : برنامج غني عن التعريف وهو إحدى برامج مايكروسوفت اوفيس
الرائعة والأهم من كل البرامج الأخرى . برنامج مهم لكل شركة ومؤسسة سوا كانت
كبيرة أو صغيرة فهي مستعملة بكل هذه الشركات . لأنك تستطيع من خلال هذا البرنامج
تخزين عدد هائل من المعلومات والبيانات والرواتب والمصروفات والمبيعات وغيره
من حيث معلومات عن الموظفين اعمارهم ورواتبهم وأسمائهم وصورهم وكل شيء
عنهم وملاحظتهم وغيره . برنامج مطلوب بكل المؤسسات الكبيرة ويجب على الشخص
تعلمه لأهميته الكبرى ولو معرفة جزء بسيط منه فقط يساعدك على تعلمه كاملا . . .
الشرح :
أولا : كيفية فتح البرنامج كالتالي :
[ندعوك للتسجيل في المنتدى أو التعريف بنفسك لمعاينة هذه الصورة]
وبعد فتح البرنامج سيظهر لك البرنامج كالتالي :
[ندعوك للتسجيل في المنتدى أو التعريف بنفسك لمعاينة هذه الصورة]
نختار الخيار المحدد ومعناه بالعربية قاعدة بيانات جديدة .
ليظهر لنا التالي :
[ندعوك للتسجيل في المنتدى أو التعريف بنفسك لمعاينة هذه الصورة]
1- أكتب الأسم المراد حفظه فيه .
2- إنشاء قاعدة بيانات اضغط عليها عند كتابة أسم الملف .
ليظهر لنا التالي :
[ندعوك للتسجيل في المنتدى أو التعريف بنفسك لمعاينة هذه الصورة]
من خيار tables نختار create table design view أي إنشاء او تصميم جدول
نضغط عليه ليظهر لنا التالي :
[ندعوك للتسجيل في المنتدى أو التعريف بنفسك لمعاينة هذه الصورة]
1- أسم الحقل وستعرف الآن ما معناه .
2- بيانات الحقل .
الحقل وهو الذي سيظهر لك على شكل جدول أي عنوان رئيسي كالتالي :
[ندعوك للتسجيل في المنتدى أو التعريف بنفسك لمعاينة هذه الصورة]
كتبنا الإسم و الرقم و رقم الهاتف والراتب في رقم 1
2- بيانات الحقل والتي يجب أن تختار منها ولا تتركها فارغة . فعند كتابة كمثال الإسم
سيظهر لك في المربع الذي بجانبه كلمة text ومعناها نص أي سؤال ؟
هل الإسم هو نص . ؟ طبعا الإسم هو نص أي كلام أحرف وغيره .
خيار اخر كالتالي :
[ندعوك للتسجيل في المنتدى أو التعريف بنفسك لمعاينة هذه الصورة]
كما تلاحظ أخترنا لقائمة الإسم نص لأنه كلام أو احرف وغيره .
خيار اخر كالتالي :
[ندعوك للتسجيل في المنتدى أو التعريف بنفسك لمعاينة هذه الصورة]
الرقم وانا اقصد بالرقم أي رقم الموظف 1 2 3 4 5 6 7 وغيره فيجب إختيار
auto number أي ترقيم تلقائي وستعرف الآن كيف هو الترقيم التلقائي إن كنت لا
تعرف معناه .
خيار اخر كالتالي :
[ندعوك للتسجيل في المنتدى أو التعريف بنفسك لمعاينة هذه الصورة]
الآن إلى خيار رقم الهاتف . حسنا رقم الهاتف عباراة عن ماذا ؟ طبعا عباراة
عن أرقام فقط ولا تستطيع أن تعطي أحد رقم هاتف بواسطة أحرف . أما الآن نختار من
القائمة التي بجانبة number لأنه رقم .
وخيار الراتب أيضا عباراة عن أرقام وتستطيع أن تجعله نص أي text إن كنت
تريد كتابة الراتب بالأحرف كالتالي : الف وخمسمائة وعشرين ريالا وغيره هذا على
سبيل المثال . .
والآن الخيار الأخرى غير text و number و auto number كسبيل المثال :
memo : ومعناها مذكرة إن كنت تريد أن تكتب ملاحظات او أي شيء تكتبها بجانبه .
مثال آخر : yes /no وهذا يأتي كصيغة سؤال أي كسبيل المثال كتبة حقل في الجدول
كالتالي :
متزوج : تختار انت الجواب نعم أم لا فقط من دون كتابته . .
ولديك خيار اخر كمثال مثل :Hyperlink وهو رابط موقع لهذا الشخص أو لصديقك
وعند كتابته سيظهر لك باللون الأزرق أي هو رابط موقع أنترنت .
ولديك أيضا data/time : وهو اليوم والتاريخ نحو يوم مولدك او عمرك وتكتب الصيغة
على شكل أرقام و رموز / كهذه . . وغيره من الخيارات الرائعه . وطبعا تستطيع تخزين
الآلاف من البيانات من دون أي صعوبة فالبرنامج صمم لذلك . .
أما الآن وبعد أن انتهينا من كتابة الحقول علينا بالحفظ لكي نذهب ونكتب البيانات
اللازمة كالتالي :
[ندعوك للتسجيل في المنتدى أو التعريف بنفسك لمعاينة هذه الصورة]
نضغط أولا على الرمز الذي في الأعلى وهو للحفظ او من قائمة file =save
ليظهر لنا الجدول كما في الشكل السابق وهو أسم المشروع أو الجدول كسبيل المثال
لقد كتبت جدول الموظفين وعند كتابة جدول الموظفين والضغط على ok سيظهر
لنا التالي :
[ندعوك للتسجيل في المنتدى أو التعريف بنفسك لمعاينة هذه الصورة]
أختر لا .
والآن نريد الإنتقال الى مكان كتابة البيانات لأننا عند إختيار لا سنعود الى نفس صفحة
الحقول . فإليك الحل كالتالي :
[ندعوك للتسجيل في المنتدى أو التعريف بنفسك لمعاينة هذه الصورة]
نذهب إلى الإيقونة المحددة ومن ثم نضغط على السهم الذي بجانبها ليظهر لنا
هذه الخيارات datasheet view نضغط عليها ليظهر لنا التالي :
[ندعوك للتسجيل في المنتدى أو التعريف بنفسك لمعاينة هذه الصورة]
والآن نبدأ بكتابة البيانات الازمة كالتالي :
[ندعوك للتسجيل في المنتدى أو التعريف بنفسك لمعاينة هذه الصورة]
وعند الإنتهاء فقط نضغط على علامة x للخروج من البرنامج وإن ظهرت لك صفحة
هل تريد الحفظ أجبه بنعم فقط هذه هي الطريقة . وهذا الدرس لتتعلم كيفية إدخال البيانات
والحقول اللازمة إن طلب منك سواء في العمل أو في البيت أو أي مكان لإدخال البيانات .
انتهى شرح الدرس الأول
أتمنى أن ينال على إعجابكم
وأي سؤال أنا حاضر
تحياتي
[ندعوك للتسجيل في المنتدى أو التعريف بنفسك لمعاينة هذا الرابط]
| |
|




